Zapisywanie do PDF / drukowanie zadań maturalnych z bazy BiologHelp

W niniejszym artykule przedstawiam krok po kroku jak można zapisać lub wydrukować zestaw zadań znalezionych w ramach wyszukiwarki zadań maturalnych, zarówno z biologii jak i z chemii.
Do drukowania lub zapisywania wyszukanego zestawu zadań służy przycisk "Drukuj" dostępny nad listą znalezionych zadań. W wersji podstawowej drukowane są tylko wyświetlone zadania, stąd aby wydrukować / zapisać więcej niż standardowe 10 zadań należy wybrać większą liczbę wyświetlanych zadań w panelu wyszukiwania po lewej stronie.
Po kliknięciu w przycisk "Drukuj" pojawi się panel, w którym można nadać tytuł drukowanemu / zapisywanemu zestawowi zadań. Można także wybrać, czy wyeksportowana ma być sama treść zadań, same odpowiedzi czy też zadania z odpowiedziami oraz dopasować numerację zadań.
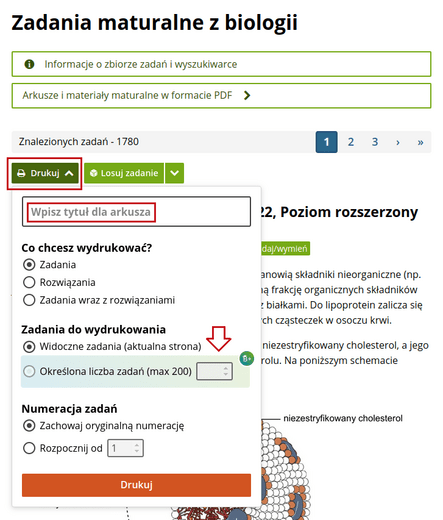
Osoby, które wykupiły dostęp BiologHelp+ mogą wydrukować więcej zadań niż zostało wyświetlonych na stronie wyników (do 200 na raz). Dodatkowo, w przypadku chęci wydrukowania niestandardowej liczby zadań pojawia się opcja drukowania od określonego zadania (można wydrukować zadania np. od 5 wzwyż).

Kliknięcie przycisku "Drukuj" otwiera dodatkowe okienko z podglądem wydruku oraz możliwością prostej edycji wygenerowanego zestawu zadań (np. poprzez usunięcie zbędnych zadań).
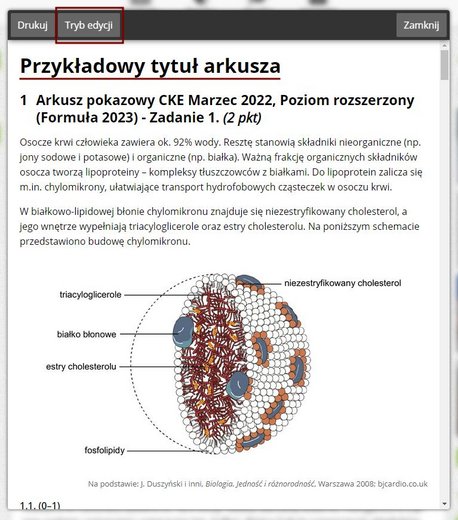
Gdy dokonamy edycji (lub nie chcemy edytować zadań) należy kliknąć przycisk "Drukuj" w okienku podglądu arkusza.

Po kliknięciu pojawi się panel wydruku przeglądarki, który może wyglądać nieco inaczej w zależności od używanej przeglądarki internetowej oraz jej wersji. Poniżej przedstawiam jak wygląda on w Google Chrome. Po prawej stronie widoczna jest możliwość wyboru urządzenia docelowego.
- W przypadku chęci wydruku zadań należy wybrać odpowiednią drukarkę.
- W przypadku chęci zapisania zadań do PDF należy wybrać "Zapisz jako PDF" lub "Microsoft Print to PDF"
W przypadku chęci wydrukowania klikamy "Drukuj" i druk powinien się rozpocząć. W przypadku wybrania opcji zapisania do PDF klikamy "Zapisz".
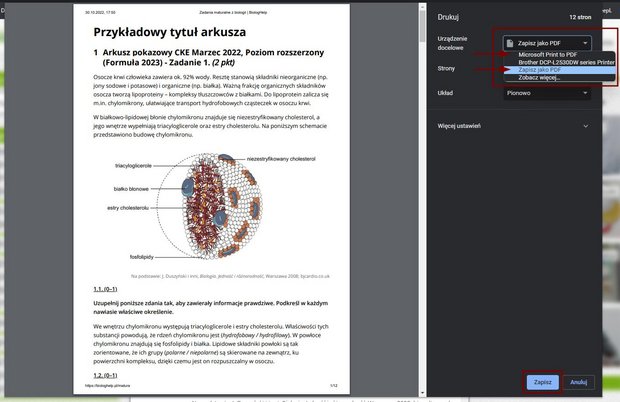
Po kliknięciu "Zapisz" pojawi się okienko z wyborem miejsca zapisu. W tym miejscu można również edytować domyślny tytuł zapisywanego pliku.
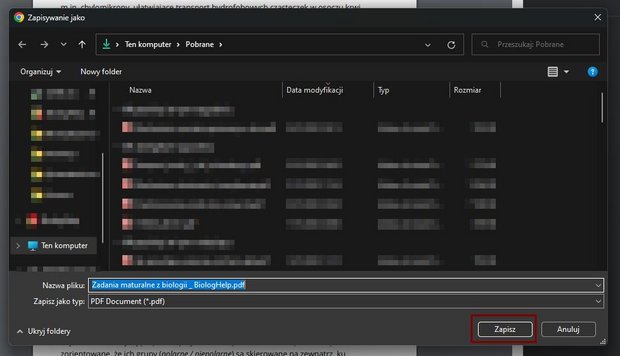
Po kliknięciu "Zapisz" Twój plik PDF z zadaniami znajdziesz w wybranej lokalizacji.
UWAGA
W systemie MacOS zapis i odczyt plików PDF przy pomocy domyślnych narzędzi (przeglądarka Safari, domyślny podgląd dokumentów PDF) może generować błędy wizualizacji arkusza (dotyczy to nie tylko PDFów generowanych na tej stronie). Aby tego uniknąć użytkownikom systemu MacOS sugeruję generowanie plików PDF przy pomocy przeglądarki Google Chrome oraz ich odczyt i wydruk przy pomocy innego oprogramowania, np. Adobe Reader.
- Zaloguj się albo zarejestruj aby dodać komentarz

Komentarze
Anonim
31.10.2022 - 6:55
Jeśli ktoś przerabia wszystkie zadania to polecam kupić tablet graficzny. Pozwala na oszczędzenie czasu, papieru i długoterminowo też pieniędzy.
dominik1404
07.11.2022 - 20:48
Witam! Czy planują Państwo dodanie opcji zapisania jako pdf wszystkich zadań z danego działu tematycznego, np. zapisanie na raz całego rozdziału "oddychanie komórkowe"? Jak na razie to chyba da się wyłącznie zapisać pojedynczo konkretne strony, których wychodzi sporo przy obszernych rozdziałach. Pozdrawiam
Dawid Pawlos
09.11.2022 - 10:34
Witam, aktualnie rzeczywiście możliwy jest wydruk / zapisanie jednej strony z wynikami, czyli do 40 zadań. Pracuję nad dodaniem w najbliższym czasie możliwości wydruku większej liczby zadań na raz. Nie mogę jednak obiecać wydruku wszystkich zadań z danej kategorii, ponieważ mogłoby to za mocno obciążyć serwer oraz urządzenia użytkowników, którzy chcieliby taki zbiór wydrukować / zapisać.
AKTUALIZACJA: Aktualnie wprowadzona została możliwość wydruku/zapisania do 200 wyszukanych zadań dla użytkowników, którzy wykupili opcję BiologHelp+, niezależnie od liczby wyświetlonych zadań na jednej stronie (jak w treści powyższego artykułu).
Julka Grygierczyk
24.09.2023 - 12:49
super
Julka Grygierczyk
24.09.2023 - 12:50
super bardzo lubioe
Maciej Kalisz
01.10.2024 - 19:54
A czy można jakoś wydrukować tylko jedno zadanie? Inaczej, niż przy pomoci opcji drukowania z poziomu przeglądarki, ponieważ wtedy drukują się także wszystkie zbędne elementy strony internetowej.
Dawid Pawlos
01.10.2024 - 22:51
Obecnie nie ma dedykowanej opcji do drukowania pojedynczego zadania. Istnieje jednak możliwość edytowania wyszukanego zestawu zadań – wystarczy usunąć zbędne zadania i zostawić to, które chce się wydrukować. Czy mogę zapytać, jaki jest cel drukowania jednego zadania? Odpowiedź (w komentarzu lub przez formularz kontaktowy) pomoże mi lepiej zrozumieć potrzebę i rozważyć wdrożenie odpowiedniego rozwiązania.